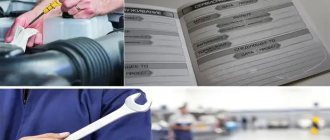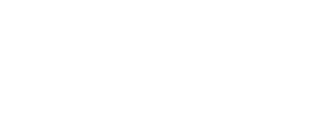При попытке подключить новый принтер и в некоторых других случаях, связанных с распечаткой материалов с компьютера, пользователь может столкнуться с ошибкой «Локальная подсистема печати не выполняется». Давайте выясним, что она собой представляет, и как устранить эту проблему на ПК с Виндовс 7.
Самая частая причина возникновения изучаемой в данной статье ошибки — это отключение соответствующей службы. Это может быть связано с её преднамеренной или ошибочной деактивацией одним из пользователей имеющим доступ к ПК, с различными сбоями в работе компьютера, а также выступать следствием вирусного заражения. Основные способы устранения названной неисправности будут описаны ниже.
Способ 1: «Диспетчер компонентов»
Одним из способов запустить нужную службу является её активация через «Диспетчер компонентов»
.
- Щелкните «Пуск»
. Зайдите в
«Панель управления»
. - Щелкайте «Программы»
. - Далее жмите «Программы и компоненты»
. - В левой части открывшейся оболочки щелкайте «Включение или отключение компонентов Windows»
. - Запускается «Диспетчер компонентов»
. Возможно, вам придется подождать непродолжительное время, пока будет выстроен список элементов. Найдите среди них наименование
«Служба печати и документов»
. Щелкните по плюсику, который расположен слева от вышеуказанной папки. - Далее щелкните по чекбоксу слева от надписи «Служба печати и документов»
. Кликайте до тех пор, пока он не станет пустым. - Затем снова щелкните по названному чекбоксу. Теперь напротив него должен быть установлен флажок. Такую же пометку установите около всех элементов, входящих в указанную выше папку, где она не установлена. Далее жмите «OK»
. - После этого будет выполнена процедура изменения функций в Виндовс.
- После завершения указанной операции откроется диалоговое окно, где будет предлагаться для окончательной смены параметров перезапустить ПК. Вы можете это сделать немедленно, нажав на кнопку «Перезагрузить сейчас»
. Но перед этим не забудьте закрыть все активные программы и документы, во избежание потери несохраненных данных. Но также можете нажать на кнопку
«Перезагрузить позже»
. В этом случае изменения вступят в силу после того, как вы перезапустите компьютер стандартным способом.
После перезапуска ПК изучаемая нами ошибка должна исчезнуть.
Способ 2: «Диспетчер служб»
Активировать связанную службу для устранения описываемой нами ошибки можно через «Диспетчер служб»
.
- Перейдите через «Пуск»
в
«Панель управления»
. Как это совершить объяснялось в
Способе 1
. Далее выбирайте
«Система и безопасность»
. - Заходите в «Администрирование»
. - В открывшемся перечне выбирайте «Службы»
. - Активируется «Диспетчер служб»
. Тут необходимо отыскать элемент
«Диспетчер печати»
. Для более быстрого поиска постройте все названия в алфавитном порядке, кликнув по наименованию столбца
«Имя»
. Если в колонке
«Состояние»
нет значения
«Работает»
, то это означает, что служба деактивирована. Чтобы запустить её, сделайте дважды клик по названию левой кнопкой мышки. - Запускается интерфейс свойств службы. В области «Тип запуска»
из представленного перечня выберите
«Автоматически»
. Нажмите
«Применить»
и
«OK»
. - Возвратившись в «Диспетчер»
, заново выделяйте имя того же объекта и кликните
«Запустить»
. - Происходит процедура активации службы.
- После её окончания около наименования «Диспетчер печати»
должен стоять статус
«Работает»
.
Теперь изучаемая нами ошибка должна исчезнуть и больше не отображаться при попытке подключения нового принтера.
Способ 3: Восстановление системных файлов
Изучаемая нами ошибка может также являться следствием нарушения структуры системных файлов. Чтобы исключить подобную вероятность или, наоборот, исправить ситуацию, следует совершить проверку компьютера утилитой «SFC»
с последующей процедурой восстановления элементов ОС при необходимости.
- Нажмите «Пуск»
и войдите во
«Все программы»
. - Перемещайтесь в папку «Стандартные»
. - Отыщите «Командная строка»
. Кликните по этому элементу правой кнопкой мыши. Нажмите
«Запуск от имени администратора»
. - Активирована «Командная строка»
. Выполните в неё ввод такого выражения:Щелкайте Enter
.
- Начнется процедура проверки системы на целостность её файлов. Этот процесс займет определенное время, так что приготовьтесь подождать. При этом ни в коем случае не закрывайте «Командную строку»
, но при необходимости можете свернуть её на
«Панель задач»
. Если будут выявлены какие-то несоответствия в структуре ОС, то они тут же будут исправлены. - Впрочем, возможен вариант, когда при наличии обнаруженных ошибок в файлах, проблему не получится сразу же устранить. Тогда следует повторить проверку утилитой «SFC»
в
«Безопасном режиме»
.
Способ 4: Проверка на вирусное заражение
Одной из первопричин появления изучаемой проблемы может быть вирусное заражение компьютера. При подобных подозрениях требуется произвести проверку ПК одной из антивирусных утилит. Делать это необходимо с другого компьютера, с LiveCD/USB или же зайдя в свой ПК в «Безопасном режиме»
.
При выявлении утилитой вирусного заражения компьютера действуйте согласно тем рекомендациям, которые она дает. Но даже после выполнения процедуры лечения велика вероятность, что вредоносный код успел изменить настройки системы, поэтому для устранения ошибки локальной подсистемы печати необходимо будет произвести перенастройку ПК по тем алгоритмам, которые описаны в предыдущих способах.
Как видим, в Виндовс 7 существует несколько способов устранения ошибки «Локальная подсистема печати не выполняется»
. Но их не так уж и много в сравнении с вариантами решения других проблем с компьютером. Поэтому не составит особого труда для ликвидации неисправности в случае необходимости перепробовать все указанные методы. Но, в любом случае, рекомендуем произвести проверку ПК на наличие вирусов.
И снова здравствуйте, друзья! Как и в , сейчас мы снова поговорим о настройке принтера и МФУ. Если быть точнее, речь пойдёт не о самой настройке, а ошибке: «Windows не удалось подключится к принтеру. Локальная подсистема печати не выполняется
», с которой я встретился буквально вчера, . Конечно же, с подобной ошибкой я встречался и ранее, но идея о написание статьи c её решением, пришла только сейчас.
Давайте, как обычно сначала рассмотрим, что могло вызвать появление сообщения в котором указывается, что Windows не удалось подключится к принтеру. В принципе по словам: «локальная подсистема печати не выполняется», ясно то, что в данный момент мы имеем неисправность в работе службы диспетчера печати. Как определить точно ли служба, виновна в появление ошибки и восстановить её работоспособность, я покажу чуть ниже.
Второй причинной, по которой Windows не может подключится к принтеру, является засорение папки и реестра spool`a, который отвечает за очередь печати. Как правило, происходит это после многочисленных установок программного обеспечения в виде драйверов и абсолютно разных марок и моделей принтеров. Читая далее, вы сможете определить действительно ли проблема заключалась в спуле, и в случае положительного ответа, узнаете как его можно очистить.
Так что, если вы столкнулись с ошибкой «Локальная подсистема печати не выполняется», тогда давайте рассмотрим по очереди каждый вариант, который помог бы нам помочь подключить принтер вне зависимости сетевой он или локальный.
Вылетает служба «Диспетчер печати»: как исправить?
«Диспетчер печати» – специальная служба, обеспечивающая печать документов на принтере. Одна из наиболее частых проблем в ОС Windows, когда служба печати внезапно останавливается, и продолжить печать на принтере не представляется возможным. Проблема с остановкой «Диспетчера печати» не нова, и сталкиваются с ней пользователи разных версий Windows. Для решения подобной проблемы существует несколько методов.
Проверяем диспетчер печати на наличие системных ошибок
Итак, продолжая затрагивать тему вирусов, далее следует проверить диспетчер печати на работоспособность. В случае выявления ошибок, нужно будет удалить старые драйвера и установить новые.
Сперва, откройте меню Пуск и в строке Найти программы и файлы впишите слово «», после чего в выпадающем окошке щелкните по соответствующей иконке.
Теперь пролистайте список служб и найдите Диспетчер печати, где посмотрите на его состояние. Если же напротив диспетчера стоит слово «Работает», значит с этой службой всё хорошо.
Для получения более точного результата попробуйте отключить, после чего снова включить данную службу. Делается это путем двойного нажатия левой кнопки мыши по службе, после чего в появившемся окне нажав по Остановить в поле Состояние. Когда служба будет остановлена, нажмите по Запустить, чтобы снова её активировать.
Если же осуществление подобных манипуляций не дало никаких результатов, то вам следует перейти по пути C:\Windows\system32\spool и полностью очистить папку drivers от всех данных, что в ней есть. После этого переходите к переустановке драйверов.
Что делать, если отключается «Диспетчер печати»?
Способ 1: очистка папки «PRINTERS»
Прежде всего, стоит заподозрить, что информация, накопленная в папке «PRINTERS», привела к конфликту в системе, из-за чего служба «Диспетчер печати» постоянно вылетает. Чтобы решить проблему, достаточно данную папку очистить.
1.
Для этого убедитесь, что принтер подключен к компьютеру с помощью USB-кабеля, а затем пройдите к папке
C:WindowsSystem32spoolPRINTERS
.
2.
Открыв нужную папку, удалите все файлы, содержащиеся в ней.
3.
После этого попробуйте запустить службу «Диспетчер печати», а затем отправьте документ в печать.
Обратите внимание, что для того, чтобы служба «Диспетчер печати» не вылетала, не печатайте предыдущий документ, собственно, из-за которого служба и вылетала. Если вам требуется распечатать именно этот документ, попробуйте пересохранить его в новый файл.
Способ 2: переустановка драйверов на принтере
Вторая вероятная причина вылета службы печати – неполадки с драйверами на принтер.
1.
Чтобы переустановить драйвера на принтер, предварительно и необходимо с компьютера удалить. Для этого откройте меню
«Панель управления»
, а затем пройдите к разделу
«Удаление программ» или «Программы и компоненты»
.
2.
В списке установленных программ найдите драйвера на свой принтер и выполните их деинсталляцию.
3.
Пройдите на компьютере в папку
%SystemRoot%System32spooldrivers
и выполните ее удаление.
4.
Перезагрузите компьютер, а затем повторно выполните установку драйверов на принтер.
Способ 3: проверка системы на наличие ошибок
В системе имеется системный сбой или ошибка, которая и вызывает вылет службы «Диспетчер печати». В ОС Windows имеется встроенная функция, которая поможет проверить систему на наличие ошибок и, в случае их обнаружения, своевременно устранить.
1.
Для начала вам потребуется запустить командную строку с правами администратора. Для этого вызовите строку поиска Windows и введите в нее поисковый запрос
«cmd»
(без кавычек). На экране отобразится результат поиска, по которому необходимо щелкнуть правой кнопкой мыши и в отобразившемся контекстном меню выбрать параметр
«Запустить от имени администратора»
.
2.
В отобразившемся окне терминала вам потребуется запустить команду проверки системы:
Обратите внимание, что процедура сканирования системы может занять длительное время, поэтому позаботьтесь о том, чтобы компьютер на время проверки оставался запущенным.
Как только выполнение сканирования будет завершено, Windows автоматически исправит найденные ошибки. После этого вам лишь остается закрыть окно командной строки и выполнить перезагрузку компьютера.
Способ 4: проверка компьютера на наличие вирусов
Зачастую многие проблемы в работе компьютера вызывают вирусы, имеющиеся в системе. Проблему можно попробовать решить, выполнив сканирование системы на наличие вирусных угроз.
Для выполнения сканирования вы можете использовать как установленный антивирус, так и отдельно скачать специальную утилиту Dr.Web CureIt
. Если по результатам проверки антивирусом будут обнаружены вирусы, вам понадобится их удалить, а затем осуществить перезагрузку компьютера.
После этого попробуйте запустить службу и отправить документ в печать. Если проблема осталась по-прежнему актуальной, воспользуйтесь рекомендацией, приведенной в следующем способе.
Способ 5: восстановление системы
Вирус или системный сбой мог вызвать неполадку, которую можно попробовать решить с помощью функции восстановления системы, вернув работу компьютера к тому моменту, когда неполадок в системе не наблюдалось.
Для этого вызовите меню «Панель управления»
и осуществите переход к разделу
«Восстановление»
.
Выберите пункт «Запуск восстановления системы»
. Спустя мгновение на экране появится список доступных точек восстановления. Вам потребуется выбрать ту, которая соответствует периоду, когда печать на принтере выполнялась нормально.
Обратите внимание, что процедура восстановления системы может затянуться на долгие часы (время выполнения процесса зависит от количества изменений, внесенных в операционную систему со дня выбранной точки отката).
Процесс восстановления полностью вернет работу системы вспять. Изменению не будут подвергнуты лишь пользовательские файлы.
Способ 6: переустановка Windows
Конечно, способ может показаться слишком радикальным, но если вы затрудняетесь решить проблему со службой «Диспетчер печати», стоит попробовать воспользоваться им.
В итоге.
Проблема достаточно распространенная, и повлиять на нее могут различные факторы. Если у вас есть собственный опыт решения подобной проблемы, поделитесь им в комментариях.
Служба печати windows 7 недоступна: ищем решение проблемы
Нередко пользователи принтеров сталкиваются с тем, что подсистема печати недоступна или останавливается диспетчер печати. При наличии подобных неисправностей, устройство не даёт завершить печать документов или и вовсе просит перезапустить подсистему печати. Особенно актуальной данная проблема является для пользователей операционной системы windows 7.
Причины возникновения неполадки
Если подсистема печати недоступна и принтер практически не работает, то вам нужно найти причину данной неполадки и путём её устранения исправить девайс, после чего запустить его и сделать тестовую распечатку. Для этого вам предстоит покопаться в настройках своего персонального компьютера, т.к. причины того, что служба печати windows 7 начала сама по себе останавливаться являются программными.
- Одна из самых распространённых причин описанной неисправности – это вирусные программы, которые благополучно и надёжно осели в операционной системе ПК, нарушив нормальную работоспособность принтера, подключенного к нему.
- Применение нелицензионной версии операционной системы windows 7 также может стать причиной того, что нормально работающий на других ПК девайс вдруг перестал выполнять свою функцию из-за проблем со службой печати виндоус.
- Некорректно установленные, несовместимые и просто устаревшие драйверы принтера также могут послужить причиной для появления вышеназванной неполадки.
- Ещё один источник неполадки заключается в общей перегрузке памяти ПК разными ненужными файлами, т.е. своего рода «мусором». Их наличие может привести к тому, что выполняемые в ОС процессы существенно замедлят свой ход.
Проверка службы печати
Чтобы попробовать устранить проблему остановки процесса печати, попробуйте просканировать всю операционную систему windows 7 на возможное наличие системных ошибок. Для этого вам нужно открыть утилиту «Выполнить» и вписать в неё команду «sfc/scannow».
Но ввиду того, что данный процесс обычно занимает очень много времени, то при желании и спешке можете пропустить этот этап, перейдя непосредственно к проверке самой службы печати ОС. Для этого впишите в поисковую строку, встроенную в «Пуск», запрос «Службы» и откройте данное окошко. В появившемся списке найдите «Диспетчер печати» и отключите данную программку от ОС, после чего вам нужно снова включить её. Если такое нехитрое действие не помогло вам и диспетчер, отвечающий за распечатку, не вернулся к нормальному рабочему состоянию, то удалите драйвера принтера. Далее возвратитесь в окно «Службы» и, запустив нужный диспетчер, приступите к процедуре установки более новой версии ПО для своего печатающего устройства.
Установка драйверов
Чтобы вернуть диспетчер, отвечающий за печать документов в ОС windows 7, вам нужно попробовать выполнить переустановку драйвера для своего девайса. Для решения данной задачи есть несколько различных способов. К примеру, вы можете воспользоваться поиском обновлений для своего девайса, посетив официальный сайт производителя. Если же новое программное обеспечение для аппарата обнаружено не было или у вас нет такой возможности, то воспользуйтесь установкой с помощью средств, предлагаемых самой ОС.
- На первом шаге убедитесь в том, что запущенный принтер надёжно подключён к персональному компьютеру.
- Запустите утилиту «Выполнить» и впишите туда задачу «hdwwiz».
- В открывшемся окне найдите кнопку «Далее» и нажмите на неё.
- Для установки выберите «Поиск…» и нажмите «Далее». Таким образом, вы запустите мастер, который поможет найти новое оборудование и установить его в автоматическом режиме.
- На последнем шаге вам необходимо дождаться, пока автоматическая установка драйвера для вашего девайса будет завершена.
Если всё будет выполнено правильно в соответствии с инструкцией, то неисправность, связанная с диспетчером печати должна остаться позади. Если же это не поможет, то ознакомьтесь со следующей рекомендацией.
Сканирование антивирусной утилитой
Для устранения неполадок в диспетчере печати, попробуйте выполнить антивирусное сканирование, воспользовавшись любой надёжной и популярной антивирусной утилитой, к примеру, Dw.Web, AVG и т.п. Также можно воспользоваться каким-нибудь онлайн-сервисом, к примеру, Online Scanner от ESET, Security Scan от Касперского и т.п. Не удивляйтесь, если используемая вами утилита неожиданно выявит проблему в установленном на ПК антивирусном программном обеспечении. Для устранения неисправности диспетчера печати попробуйте отключить или полностью удалить установленный антивирус. Если это не поможет, то перейдите к следующему шагу.
Ещё одно решение проблемы
Для начала откройте с правами администратора папку «PRINTERS», которая находится по этому пути: windows\System32\spool\. Удалите всё её содержимое – если какие-то файлы не будут удаляться из-за их использования системой, то произведите очистку в безопасном режиме. В меню «Службы», открыть которое можно с помощью щелчка по значку администрования, находящемуся в меню «Панель управления», выберите «Диспетчер печати».
В Windows нередко возникают проблемы с печатью: принтер внезапно прекращает работу, отключается, становится невозможным или проблематичным добавление нового оборудования. Часто это значительно усложняет работу и требует быстрого решения, особенно в условиях офиса. Рассмотрим распространённые причины проблемы с диспетчером печати и способы их устранения.
Решение: Постоянно отключается служба Диспетчер печати
Если диспетчер печати отключается через несколько секунд после запуска, следует очистить очередь печати — удалить все файлы в папке windows system32 spool printers. Если это не помогло и служба продолжает останавливаться или вылетать, нужно удалить драйвера печати (очистить папку System32spooldrivers) и установить новые драйвера с официального сайта производителя принтера.
К остальным способам решения стоит переходить только в том случае, если очистка папки printers и переустановка драйверов не помогла. Отключение службы печати может быть вызвано различными причинами: начиная от вирусной активности и заканчивая несовместимостью старых драйверов с новой Windows (проблема может появляться после обновления Windows 10), но наиболее частыми из них являются устаревшие драйвера или перегруженная папка spool.
Оглавление:
Чистка очереди печати
Как следствие отказа принтера выполнять команду печати может быть еще тот фактор, что зависли команды очереди печати, которые вы запускали ранее. Для их очистки и настройки принтера на рабочий лад нужно почисти папку «Printers»
, которая находится на диске
«C»
в директории
Windows\system32\spool\
.
Внимание! Доступ к папке «Printers» может быть запрещен или открыт, но без возможности удаления. В таком случае необходимо перезайти в систему в безопасном режиме и почистить вышеупомянутую папку. Выполнив данные действия, нужно перезагрузить компьютер и запустить ОС в обычном режиме, после чего проблема должна исчезнуть.
Если после всех преодоленных препятствий, а именно — проверке антивирусом компьютера и попытке запустить в состояние активности вы все равно получаете сообщение о том, что система печати недоступна, то самым действенным решением будет выполнение отката системы. Это делается для всей операционной системы до абсолютно рабочей версии. Способ помогает вернуться в то состояние компьютера, когда проблем с принтером не было вообще.
Но этот метод, увы, возможен лишь в том случае, если вы активировали функцию восстановления системы. Проверить ее состояние можно так: нажмите по ярлыку «Мой компьютер»
правой клавишей мыши, после чего вы увидите контекстное меню. В этом разделе необходимо выбрать пункт
«Свойства»
. Следующим шагом откройте вкладку
«Защита системы»
, а если у вас стоит видоизмененная версия, то . В статусе
«Состояние»
нам нужна запись
«Наблюдение»
. Если система «наблюдает», то есть, активна, она создает точки восстановление, и сделать откат к рабочему состоянию будет совсем простой задачей.
Принудительная очистка очереди печати
Самым простым способом избавиться от проблемы является очистка папки %SystemRoot% System32 spool PRINTERS. В этой папке хранятся документы, отправленные в очереди на печать. Переполнение папки spool приводит к сбою планировщика печати (spoolsv.exe) и вызывает вылет или остановку службы.
Проблема актуальна для корпоративных компьютеров, где на печать может отправляться множество документов одновременно. От версии Windows ошибка не зависит: проблема появляется как на серверных Windows Server 2008/2012 (и других), так и на любых сборках Windows 7 и 10 (а также 8/8.1, XP, Vista — проблема есть везде).
Для принудительной очистки очереди печати нужно:
- Открыть папку c:windows System32 spool printers на компьютере, к которому подключен принтер по USB.
- Удалить все файлы в папке — именно эти документы из задания на печать повесили службу.
- Перезапустить службу. По-умолчанию автозапуск службы должен быть выставлен на «Автоматически», поэтому достаточно повторно отправить документ на печать.
- Если же нет, нужно зайти в «Пуск» — «Панель управления» — «Администрирование» — «Служебные компоненты» — «Локальные службы», найти в списке «Диспетчер печати» и перезапустить службу.
- Документ должен нормально распечататься.
Повторная отправка одного и того же документа на печать может заново отключить службу диспетчера печати. Особенно часто это возникает при попытке распечатать документ в формате PDF на старом принтере с устаревшими драйверами. Варианта в этом случае всего два: либо попробовать избавиться от зависаний и вылетов при помощи переустановки драйверов, либо сменить принтер на модель поновее.
Удаление и переустановка драйверов принтера
Диспетчер печати может отключаться на любой версии Windows при попытке отправить в печать PDF-документ. Перезапуск службы диспетчера печати или очистка очереди не поможет, поскольку принтер попросту не воспринимает такой документ и не знает, как его обрабатывать.
Варианта решения проблемы два:
- Сохранить файл в другом формате, отличном от PDF. Заново запустить службу и отправить документ на печать — все должно распечататься без проблем.
- Обновить драйвера. Удалить старые драйвера: остановить службу диспетчера печати, удалить все содержимое из папки System32spooldrivers. Установить новые драйвера: их можно взять либо на диске, идущим в комплекте с принтером, либо скачать с сайта производителя устройства (HP, Canon, Xerox).
Причины остановки диспетчера печати
Если вы столкнулись с проблемой, когда остановился диспетчер печати, значит, причины неполадки могут крыться в следующих факторах:
- Поражение системы вирусом;
- Пиратская версия ОС;
- Устаревшие или неправильно установленные драйвера;
- Несовместимость оборудования;
- Нехватка оперативной памяти для выполнения процессов печати.
Исходя из этих причин, варианты решения проблемы напрашиваются сами собой.
Способы решения проблемы
Если вы не знаете, какая причина поспособствовала тому, что диспетчер печати останавливается, стоит запустить сканирование ПК на наличие вирусов. В большинстве случаев именно вредоносное ПО оказывается виноватым в ошибке службы.
Для сканирования ПК можно выбрать утилиту Dr.Web или любую другую обновлённую антивирусную программу.
После проверки системы и удаления вредоносных объектов, стоит перезагрузить компьютер.
После вводом команду «sfc /scannow».
Поскольку наша проблема связана с диспетчером печати, стоит во время сканирования системы проверить работоспособность службы. Для этого жмём «Пуск» и вводим запрос «Службы». Выбираем нужный раздел.
Откроется новое окно. В списке находим «Диспетчер печати». Стоит сначала остановить службу, а затем вновь запустить её.
Если же эти действия не смогли вернуть нормальную работоспособность диспетчера печати, стоит вновь отключить службу и перейти по адресу: диск С, папка «Windows», «System32», «spool», «drivers». Удаляем в этой папке всё содержимое.
После удаления содержимого, возвращаемся к службе и вновь запускаем её.
Также действующим методом может быть установка новых драйверов. Для этого стоит воспользоваться следующей инструкцией. Нажимаем комбинацию клавиш «Win+R» и вводим «hdwwiz».
Выбираем автоматический поиск оборудования.
Выбираем устройство, порт и ждём поиска и установки новых драйверов. После перезагружаем ПК.
Если вышеуказанные способы не помогли решить проблему, запускаем восстановление системы и выбираем контрольную точку до появления неполадок.
Сегодня мы рассмотрим:
Владельцы принтеров поймут как это, когда ты постоянно вынужден «бороться» с печатью: то краска засохнет или закончиться, то бумагу зажует, а то и, что намного хуже, возникнут непредвиденные проблемы с программным обеспечением. Конечно, всё это случается не сразу, ведь некоторое время всё работает как надо, но согласитесь, что когда после нескольких сотен удачных печатей вдруг начинает отключаться сам по себе диспетчер печати – всё становится очень грустно.
Конечно, ошибка с работой диспетчера печати не есть критической и её очень легко устранить. Однако, как показывают темы с мольбой о помощи на различных IT-форумах, для многих пользователей решение данной проблемы не является очевидным, а значит, теме о вылетах диспетчера печати Windows имеет место быть.
Постоянно отваливается Диспетчер печати
ПК1 — W7x64 лицензия ПК2 — W7x32 лицензия Canon LBP6020 — лет 5 ему. —————————————— Принтак подключен к ПК1, всё встало без нареканий и проблем (дрова с оф сайта LBP6020_6020B_R151_V110_W64_RU) Локально печать идет без проблем. Рядом (в непосредственной близости) стоит ПК2. На него, как сетевой принтер, установлен расшареный и с заранее установленными дровами для x32 этот самый Canon 6020. Всё встало без проблем. (Естественно на ПК1 все разрешения сделаны) Проблема: (проявилась с неделю как)
При печати какого либо документа на ПК2 печать идет, но в событиях системы Диспетчер печати упал. Поставил перезапуск службы, но это не решает проблемы — тупо ошибок стало просто очень много. Если печатать 1 лист — не критично, печать происходит, с события прилетела ошибка падения диспетчера и служба опять запустилась. Но, если печать от 2-х и более листов, первый лист печатает, служба падает, 2-3 лист пропадает, служба поднялась, 4 лист печатает и т.д. На ПК1 и ПК2 ничего необычного из ПО не стоит. NOD32 Smart Security — лицензия. Проблем с сетью нет (проверено сто раз) Попытки установить сетевой принтер как локальный (через Local port) приводит к ошибке Отказано в доступе (ХЗ почему). Просто Отказано в доступе и ОК. В каком доступе? К какому ресурсу? Не известно. —————————————— Т.к. принтер расположен между ПК1 и ПК2 выполнил подключение с точностью на оборот. Теперь Диспетчер печати падает на ПК2. Принтер подключен толстым 1.8 м кабелем (менял для проверки) ОС чистые (Drweb cureit с LifeCD и сам NOD32 не выявил подозрений)
Понимаю, что проблема в совместимости дров. Предположительно после обнов ОС (вынужден был обновить весь парк из-за этого майского вирусняка). 1) Откатиться — смысла не имеет. 2) Выкинуть принтак!? А кто нить делал так у себя? 3) Заменить принтак? — замены нет, покупать новый, значит признать свою некомпетентность по выявлению и решению проблемы. Не хочется дискредитировать себя. 4) Установить более ранние дрова? — что то я не нашел архивных версий. 5) Переустановить ОС? — значит убрать проблему, но не выяснить источник проблемы. И в сл. раз а5 переустанавливать!?
Рекомендации в тырнете практически все однотипны, попробовал многое. Ну не помогает. возможно не все пробовал и не так пробовал. Посоветуйте, что еще можно предпринять?
Отключается диспетчер печати на компьютере с ОС Windows 7? Три шага к решению проблемы
Общаясь на одном из компьютерных форумов, неожиданно пришлось наткнуться на совершенно странный с виду вопрос: как быть, если на компьютере с Windows 7 внезапно останавливается (отключается) служба «Диспетчер печати». Казалось бы, а разве такое вообще бывает? Microsoft же вроде как в 7-й версии винды от души постаралась, избавив пользователей от всех глюков диспетчера печати, характерных для Windows XP.
Тем не менее вопрос оказался серьезным, проблема реальной, а сам случай и того больше далеко не единичным. Исходя из этого, пришлось «поднатужиться» и подыскать простое и достаточно эффективное решение для устранения подобной неполадки. Хотите узнать, в чем же оно заключается?
Вкратце о причинах
В принципе, как и полагается, для того чтобы решить какую-то проблему для начала необходимо разобраться с тем, из-за чего же она, собственно, возникла. Сказано – сделано. Покопавшись в настройках компьютеров с проблемным диспетчером печати, чудесным образом было обнаружено несколько факторов, поспособствовавших преждевременной кончине этой ранее вполне сносно работающей службы в Windows 7. В частности, среди причин подобной неполадки оказались:
- вирусы, благополучно осевшие в системе;
- устаревшие и некорректно установленные (несовместимые) драйвера для принтеров;
- нелицензионная версия винды;
- общая перегрузка компьютера всяческими мусорными файлами, приводившая к замедлению исполняемых в Windows процессов.
Исходя из этого, варианты избавления от проблем в диспетчере печати напросились сами собой, правда, изначально в форме всем знакомого «метода тыка». Рассмотрим, как же они выглядят и как их использовать на деле.