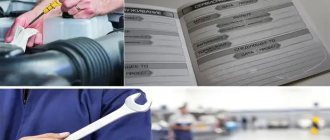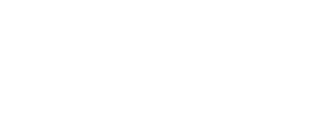When trying to connect a new printer and in some other cases related to printing materials from a computer, the user may encounter the error “The local printing subsystem is not running.” Let's find out what it is and how to fix this problem on a Windows 7 PC.
The most common cause of the error studied in this article is the disabling of the corresponding service. This may be due to its deliberate or erroneous deactivation by one of the users with access to the PC, various malfunctions of the computer, and also be a consequence of a virus infection. The main ways to eliminate this problem will be described below.
Method 1: Component Manager
One way to start the desired service is to activate it through the “Component Manager”
.
- Click Start
.
Go to "Control Panel"
. - Click Programs
. - Next, click “Programs and Features”
. - On the left side of the shell that opens, click “Turn Windows features on or off
. - The Component Manager
starts .
You may have to wait a short time while the list of items is built. Find among them the name “Print and Document Service”
. Click on the plus sign located to the left of the above folder. - Next, click on the checkbox to the left of “Print and Document Services”
. Click until it becomes empty. - Then click on the named checkbox again. There should now be a checkbox next to it. Place the same mark next to all elements included in the above folder where it is not installed. Next, click “OK”
. - After this, the procedure for changing functions in Windows will be performed.
- After completing this operation, a dialog box will open asking you to restart the PC to make the final change of settings. You can do this immediately by clicking on the "Restart Now"
.
But before doing this, do not forget to close all active programs and documents to avoid losing unsaved data. But you can also click on the “Restart later”
. In this case, the changes will take effect after you restart the computer in the standard way.
After restarting the PC, the error we are studying should disappear.
Method 2: "Service Manager"
You can activate the associated service to resolve the error we are describing through the “Service Manager”
.
- Go through “Start”
to
“Control Panel”
.
How to do this was explained in Method 1
.
Next, select “System and Security”
. - Go to "Administration"
. - In the list that opens, select “Services”
. - "Service Manager"
is activated .
Here you need to find the element “Print Manager”
.
For a faster search, arrange all names in alphabetical order by clicking on the name of the “Name”
.
If
there is no value
“Status” “Running”
, this means that the service is deactivated. To launch it, double-click on the name with the left mouse button. - The service properties interface is launched. In the “Startup Type”
, select
“Automatic”
.
Click "Apply"
and
"OK"
. - Returning to the “Manager”
, re-select the name of the same object and click
“Run”
. - The service activation procedure is in progress.
- After its completion,
“Working”
should appear “Print Manager” .
Now the error we are studying should disappear and no longer appear when trying to connect a new printer.
Method 3: Restore system files
The error we are studying may also be a consequence of a violation of the structure of system files. To eliminate such a possibility or, conversely, correct the situation, you should check your computer with the “SFC”
followed by a procedure for restoring OS elements if necessary.
- Click Start
and go to
All Programs
. - Navigate to the "Standard"
. - Find "Command Prompt"
.
Right-click on this element. Click Run as administrator
. - Activated "Command line"
. Enter the following expression into it:Click Enter
.
- The procedure will begin to check the system for the integrity of its files. This process will take some time, so be prepared to wait. the “Command Prompt”
under any circumstances , but if necessary, you can minimize it to
the “Taskbar”
. If any inconsistencies are identified in the OS structure, they will be corrected immediately. - However, it is possible that if there are errors found in the files, the problem cannot be fixed immediately. Then you should repeat the check with the SFC
in
Safe Mode
.
Method 4: Check for viral infection
One of the root causes of the problem under study may be a virus infection of the computer. If you have such suspicions, you need to scan your PC with one of the anti-virus utilities. This must be done from another computer, from a LiveCD/USB, or by logging into your PC in “Safe Mode”
.
If the utility detects a virus infection on your computer, act according to the recommendations it gives. But even after performing the treatment procedure, there is a high probability that the malicious code managed to change the system settings, so in order to eliminate the error in the local printing subsystem, it will be necessary to reconfigure the PC using the algorithms described in the previous methods.
As you can see, in Windows 7 there are several ways to resolve the error “The local printing subsystem is not running”
. But there are not so many of them in comparison with the options for solving other computer problems. Therefore, it will not be particularly difficult to eliminate the malfunction if necessary, try all of the above methods. But, in any case, we recommend checking your PC for viruses.
Hello again, friends! As in, now we will talk again about setting up the printer and MFP. To be more precise, we will not talk about the setting itself, but the error: “ Windows was unable to connect to the printer. The local printing subsystem is not running
", whom I met just yesterday, . Of course, I have encountered a similar error before, but the idea of writing an article with its solution only came to me now.
Let's, as usual, first look at what could cause a message to appear indicating that Windows was unable to connect to the printer. In principle, according to the words: “the local printing subsystem is not running,” it is clear that at the moment we have a malfunction in the operation of the print manager service. I will show you below how to determine for sure whether the service is to blame for the error and restore its functionality.
The second reason why Windows cannot connect to the printer is that the spool folder and registry, which is responsible for the print queue, is clogged. As a rule, this happens after numerous installations of software in the form of drivers and completely different brands and models of printers. By reading further, you will be able to determine whether the problem really was in the spool, and if the answer is positive, you will learn how to clean it.
So, if you are faced with the error “The local printing subsystem is not running,” then let's look at each option in turn that would help us connect the printer, regardless of whether it is network or local.
The Print Manager service crashes: how to fix it?
“Print Manager” is a special service that provides printing of documents on a printer. One of the most common problems in Windows OS is when the print service suddenly stops and it is not possible to continue printing to the printer. The problem with Print Spooler stopping is not new, and users of different versions of Windows encounter it. There are several methods to solve this problem.
Checking the print manager for system errors
So, continuing to touch on the topic of viruses, you should next check the print manager for functionality. If errors are detected, you will need to remove old drivers and install new ones.
First, open the Start menu and in the Search programs and files line, enter the word “”, then click on the corresponding icon in the drop-down box.
Now scroll through the list of services and find Print Spooler, where you look at its status. If the word “Working” appears next to the dispatcher, then everything is fine with this service.
To get a more accurate result, try disabling and then enabling this service again. This is done by double-clicking the left mouse button on the service, and then in the window that appears, clicking Stop in the Status field. When the service is stopped, click Start to reactivate it.
If such manipulations did not produce any results, then you should go to the path C:\Windows\system32\spool and completely clear the drivers folder of all the data that is in it. After that, proceed to reinstalling the drivers.
What should I do if Print Spooler is disabled?
Method 1: Emptying the PRINTERS folder
First of all, it is worth suspecting that the information accumulated in the “PRINTERS” folder has led to a conflict in the system, which is why the “Print Manager” service constantly crashes. To solve the problem, just clear this folder.
1.
To do this, make sure the printer is connected to your computer using a USB cable, and then navigate to the
C:WindowsSystem32spoolPRINTERS
.
2.
Once you open the desired folder, delete all files contained in it.
3.
After that, try starting the Print Spooler service, and then send the document to print.
Please note that in order to prevent the Print Manager service from crashing, do not print the previous document, in fact, because of which the service crashed. If you need to print this particular document, try resaving it to a new file.
Method 2: Reinstall printer drivers
The second probable reason for the printing service to crash is problems with the printer drivers.
1.
To reinstall the printer drivers, you must first remove them from your computer.
To do this, open the "Control Panel"
, and then go to the
"Uninstall programs" or "Programs and Features"
.
2.
In the list of installed programs, find the drivers for your printer and uninstall them.
3.
%SystemRoot%System32spooldrivers
folder on your computer and delete it.
4.
Restart your computer, and then reinstall the printer drivers.
Method 3: Check the system for errors
There is a system failure or error in the system, which causes the Print Manager service to crash. Windows OS has a built-in function that will help check the system for errors and, if found, fix them in a timely manner.
1.
To get started, you will need to run Command Prompt with administrator rights.
To do this, call up the Windows search bar and enter the search query “cmd”
(without quotes) into it.
A search result will be displayed on the screen, on which you need to right-click and select the “Run as administrator”
.
2.
In the terminal window that appears, you will need to run the system check command:
Please note that the system scan procedure may take a long time, so make sure that your computer remains running during the scan.
Once the scan is completed, Windows will automatically fix any errors found. After this, all you have to do is close the command prompt window and restart your computer.
Method 4: Check your computer for viruses
Often, many computer problems are caused by viruses in the system. You can try to solve the problem by scanning your system for virus threats.
To perform scanning, you can use either the installed antivirus or separately download the special Dr.Web CureIt
. If the antivirus scan finds viruses, you will need to remove them and then restart your computer.
After this, try starting the service and sending the document to print. If the problem is still relevant, use the recommendation given in the following method.
Method 5: System Restore
A virus or system glitch may have caused a problem that you can try to solve using System Restore, returning your computer to a time when there were no problems with the system.
To do this, call the “Control Panel”
and go to the
“Recovery”
.
Select "Run System Restore"
. After a moment, a list of available restore points will appear on the screen. You will need to select the one that corresponds to the period when the printer was printing normally.
Please note that the system restore procedure can take many hours (the process time depends on the number of changes made to the operating system since the selected rollback point).
The recovery process will completely reverse the system. Only user files will not be changed.
Method 6: Reinstall Windows
Of course, this method may seem too radical, but if you find it difficult to solve a problem with the Print Spooler service, it’s worth trying to use it.
Eventually.
The problem is quite common, and various factors can affect it. If you have your own experience solving a similar problem, share it in the comments.
Windows 7 print service is unavailable: looking for a solution to the problem
Often, printer users are faced with the fact that the printing subsystem is unavailable or the print manager stops. If there are such malfunctions, the device does not allow you to complete printing of documents or even asks you to restart the printing subsystem. This problem is especially relevant for users of the Windows 7 operating system.
Causes of the problem
If the printing subsystem is inaccessible and the printer practically does not work, then you need to find the cause of this problem and correct the device by eliminating it, then start it and make a test printout. To do this, you will have to delve into the settings of your personal computer, because... The reasons that the Windows 7 print service began to stop on its own are software.
- One of the most common causes of the described malfunction is virus programs that have safely and reliably settled in the PC operating system, disrupting the normal operation of the printer connected to it.
- Using an unlicensed version of the Windows 7 operating system can also cause a device that works normally on other PCs to suddenly stop performing its function due to problems with the Windows print service.
- Incorrectly installed, incompatible or simply outdated printer drivers can also cause the above problem to appear.
- Another source of the problem is the general overload of the PC memory with various unnecessary files, i.e. kind of "garbage". Their presence can lead to processes running in the OS significantly slowing down.
Checking the Print Service
To try to resolve the problem of the printing process stopping, try scanning the entire Windows 7 operating system for possible system errors. To do this, you need to open the “Run” utility and enter the “sfc /scannow” command into it.
But due to the fact that this process usually takes a lot of time, if you want and are in a hurry, you can skip this step and go directly to checking the OS print service itself. To do this, enter the request “Services” into the search bar built into “Start” and open this window. In the list that appears, find “Print Manager” and disconnect this program from the OS, after which you need to enable it again. If this simple action does not help you and the manager responsible for printing does not return to normal operating status, then uninstall the printer drivers. Next, return to the “Services” window and, having launched the desired manager, begin the procedure for installing a newer version of the software for your printing device.
Installing drivers
To return the manager responsible for printing documents in Windows 7, you need to try reinstalling the driver for your device. There are several different ways to solve this problem. For example, you can search for updates for your device by visiting the manufacturer’s official website. If new software for the device was not found or you do not have such an opportunity, then use the installation using the tools offered by the OS itself.
- In the first step, make sure that the running printer is securely connected to the personal computer.
- Run the “Run” utility and enter the “hdwwiz” task there.
- In the window that opens, find the “Next” button and click on it.
- To install, select “Search…” and click “Next”. This way you will launch a wizard that will help you find new hardware and install it automatically.
- In the last step, you need to wait until the automatic driver installation for your device is completed.
If everything is done correctly in accordance with the instructions, then the problem associated with the print manager should be left behind. If this does not help, then read the next recommendation.
Scanning with an antivirus utility
To troubleshoot print manager problems, try performing an anti-virus scan using any reliable and popular anti-virus utility, for example, Dw.Web, AVG, etc. You can also use some online service, for example, Online Scanner from ESET, Security Scan from Kaspersky, etc. Don't be surprised if the utility you're using unexpectedly reveals a problem with your antivirus software installed on your PC. To troubleshoot the print spooler, try disabling or completely removing the installed antivirus. If this doesn't help, then move on to the next step.
Another solution to the problem
First, open the “PRINTERS” folder with administrator rights, which is located at this path: windows\System32\spool\. Delete all its contents - if some files will not be deleted due to their use by the system, then clean them in safe mode. From the Services menu, which can be opened by clicking on the administration icon located in the Control Panel menu, select Print Spooler.
In Windows, printing problems often arise: the printer suddenly stops working, turns off, and adding new hardware becomes impossible or problematic. This often makes work much more difficult and requires a quick solution, especially in an office environment. Let's look at the common causes of problems with the print spooler and how to fix them.
Solution: Print Spooler service keeps disconnecting
If the print manager shuts down a few seconds after starting, you should clear the print queue - delete all files in the windows system32 spool printers . If this does not help and the service continues to stop or crash, you need to remove the print drivers (clear the System32spooldrivers ) and install new drivers from the official website of the printer manufacturer.
You should move on to other solutions only if clearing the printers folder and reinstalling the drivers did not help. Disabling the print service can be caused by various reasons: from virus activity to incompatibility of old drivers with the new Windows (the problem may appear after updating Windows 10), but the most common of them are outdated drivers or an overloaded spool folder.
Table of contents:
Cleaning the print queue
As a consequence of the printer’s refusal to execute the print command, another factor may be that the print queue commands that you ran earlier are stuck. To clean them and set up the printer in a working manner, you need to clean the “Printers”
, which is located on the
“C”
in the
Windows\system32\spool\
.
Attention! Access to the “Printers” folder can be denied or allowed, but cannot be deleted. In this case, you need to re-login to the system in safe mode and clean the above-mentioned folder. After completing these steps, you need to restart the computer and start the OS in normal mode, after which the problem should disappear.
If, after all the obstacles you have overcome, namely, checking your computer with an antivirus and trying to start it in an active state, you still receive a message that the printing system is unavailable, then the most effective solution would be to perform a system rollback. This is done for the entire operating system up to the absolutely working version. The method helps to return the computer to the state when there were no problems with the printer at all.
But this method, alas, is only possible if you have activated the system recovery function. You can check its status like this: click on the “My Computer”
right mouse button, after which you will see a context menu.
In this section you need to select “Properties”
.
The next step is to open the “System Protection”
, and if you have a modified version, then .
In the “Status”
we need the
“Observation”
. If the system is “watching”, that is, active, it creates restore points, and rolling back to a working state will be a very simple task.
Force clearing the print queue
The easiest way to get rid of the problem is to empty the %SystemRoot% System32 spool PRINTERS . This folder stores documents sent to the print queue. When the spool folder becomes full, the print scheduler (spoolsv.exe) crashes and causes the service to crash or stop.
The problem is relevant for corporate computers, where many documents can be sent for printing at the same time. The error does not depend on the version of Windows: the problem appears both on server Windows Server 2008/2012 (and others), and on any builds of Windows 7 and 10 (as well as 8/8.1, XP, Vista - the problem is everywhere).
To force clear the print queue:
- Open the c:windows System32 spool printers folder on the computer to which the printer is connected via USB.
- Delete all files in the folder - these are the documents from the print job that caused the service to hang up.
- Restart the service. By default, the autostart service should be set to “Automatic”, so it is enough to resend the document for printing.
- If not, you need to go to “Start” - “Control Panel” - “Administration” - “Service Components” - “Local Services”, find “Print Manager” in the list and restart the service.
- The document should print normally.
Resubmitting the same document for printing may disable the print spooler service again. This especially often occurs when trying to print a document in PDF format on an old printer with outdated drivers. In this case, there are only two options: either try to get rid of freezes and crashes by reinstalling the drivers, or change the printer to a newer model.
Uninstalling and reinstalling printer drivers
Print Spooler may be disabled on any version of Windows when you try to print a PDF document. Restarting the print spooler service or clearing the queue will not help, since the printer simply does not accept such a document and does not know how to process it.
There are two options to solve the problem:
- Save the file in a format other than PDF. Restart the service and send the document for printing - everything should print without problems.
- Update drivers. Remove old drivers: stop the print spooler service, delete all contents from the System32spooldrivers . Install new drivers: they can be taken either on the disk that comes with the printer, or downloaded from the device manufacturer’s website (HP, Canon, Xerox).
Reasons for stopping the print spooler
If you encounter a problem when the print spooler stops, then the causes of the problem may lie in the following factors:
- The system is infected with a virus;
- Pirated OS version;
- Outdated or incorrectly installed drivers;
- Equipment incompatibility;
- Insufficient RAM to perform printing processes.
Based on these reasons, solutions to the problem suggest themselves.
Ways to solve the problem
If you don't know what caused the print spooler to stop, you might want to run a virus scan on your PC. In most cases, it is malware that is to blame for the service error.
To scan your PC, you can select the Dr.Web utility or any other updated anti-virus program.
After checking the system and removing malicious objects, you should restart your computer.
After entering the command “sfc /scannow”.
Since our problem is related to the print manager, it is worth checking the functionality of the service during a system scan. To do this, click “Start” and enter the request “Services”. Select the desired section.
A new window will open. In the list we find “Print Manager”. You should first stop the service and then start it again.
If these actions could not return the print manager to normal operation, you should disable the service again and go to the address: drive C, folder “Windows”, “System32”, “spool”, “drivers”. We delete all contents in this folder.
After deleting the content, we return to the service and start it again.
Installing new drivers can also be a valid method. To do this, you should use the following instructions. Press the key combination “Win + R” and enter “hdwwiz”.
Select automatic equipment search.
We select the device, port and wait for the search and installation of new drivers. Afterwards we reboot the PC.
If the above methods did not help solve the problem, run System Restore and select a checkpoint before the problem occurred.
Today we will look at:
Printer owners will understand what it’s like when you are constantly forced to “struggle” with printing: either the ink will dry out or run out, or the paper will jam, or even worse, unexpected problems will arise with the software. Of course, all this does not happen right away, because for some time everything works as it should, but you must agree that when, after several hundred successful prints, the print manager itself suddenly starts to turn off, everything becomes very sad.
Of course, the error with the print manager is not critical and is very easy to fix. However, as threads asking for help on various IT forums show, for many users the solution to this problem is not obvious, which means that the topic of Windows Print Manager crashes has a place to be.
Print Manager keeps crashing
PC1 - W7x64 license PC2 - W7x32 license Canon LBP6020 - 5 years old. —————————————— Printak is connected to PC1, everything worked without any complaints or problems (firewood from the LBP6020_6020B_R151_V110_W64_RU website) Local printing goes without problems. Nearby (in close proximity) is PC2. On it, as a network printer, this same Canon 6020 was installed, shared and with pre-installed firewood for x32. Everything went smoothly. (Naturally, all permissions have been made on PC1) Problem: (appeared about a week ago)
When printing a document on PC2, printing proceeds, but in system events the Print Manager has crashed. I restarted the service, but this does not solve the problem - there are just a lot of errors. If printing 1 sheet is not critical, printing occurs, the event triggered a dispatcher crash error and the service started again. But, if the printing is from 2 or more sheets, the first sheet prints, the service drops, the 2-3rd sheet disappears, the service rises, the 4th sheet prints, etc. There is nothing unusual in the software on PC1 and PC2. NOD32 Smart Security - license. There are no problems with the network (checked a hundred times). Attempts to install a network printer as a local one (via Local port) results in the error Access denied (I don't know why). Simply Denied access and OK. What access? To what resource? Not known. —————————————— Because. The printer is located between PC1 and PC2 and has made the connection with one turn accuracy. Now Print Spooler crashes on PC2. The printer is connected with a thick 1.8 m cable (changed for testing) The OS is clean (Drweb cureit with LifeCD and NOD32 itself did not reveal any suspicions)
I understand that the problem is in the compatibility of firewood. Presumably after OS updates (I was forced to update the entire fleet because of this May virus). 1) Rolling back makes no sense. 2) Throw away the printak!? Who has ever done this at home? 3) Replace the printak? - there is no replacement; buying a new one means admitting your incompetence in identifying and solving the problem. I don't want to discredit myself. 4) Install earlier firewood? — I couldn’t find any archived versions. 5) Reinstall the OS? - means eliminating the problem, but not finding out the source of the problem. And in the words time to reinstall a5!?
The recommendations on Tyrnet are almost all the same, I tried a lot. Well, it doesn't help. Perhaps I didn’t try everything and tried it wrong. Please advise what else can be done?
Print spooler is disabled on Windows 7 computer? Three steps to solving the problem
While communicating on one of the computer forums, I suddenly came across a completely strange-looking question: what to do if the Print Spooler service suddenly stops (turns off) on a computer with Windows 7.
It would seem, does this even happen? Microsoft seems to have done its best in the 7th version of Windows, saving users from all the print manager glitches characteristic of Windows XP. Nevertheless, the issue turned out to be serious, the problem is real, and the case itself is far from isolated. Based on this, we had to “pull ourselves up” and find a simple and fairly effective solution to fix this problem. Do you want to know what it is?
Briefly about the reasons
In principle, as expected, in order to solve a problem, you first need to figure out why it actually arose. No sooner said than done. Having rummaged through the settings of computers with a problematic print manager, several factors were miraculously discovered that contributed to the premature death of this previously quite tolerably working service in Windows 7. In particular, among the reasons for this problem were:
- viruses that have successfully settled in the system;
- outdated and incorrectly installed (incompatible) printer drivers;
- unlicensed version of Windows;
- general overload of the computer with all sorts of junk files, which led to a slowdown of processes running in Windows.
Based on this, options for getting rid of problems in the print manager suggested themselves, although initially in the form of the familiar “poke method”. Let's look at what they look like and how to use them in practice.